Adding answers or subquestions/de: Difference between revisions
From LimeSurvey Manual
(Updating to match new version of source page) |
Maren.fritz (talk | contribs) No edit summary |
||
| (36 intermediate revisions by 3 users not shown) | |||
| Line 4: | Line 4: | ||
=Allgemein= | |||
Mithilfe verschiedener Fragetypen können Sie erweiterte Fragen für Ihre Umfrageteilnehmer erstellen. Das Hinzufügen von Antworten und/oder Unterfragen stellt eine Möglichkeit dar, die Komplexität Ihrer Umfrage zu erhöhen. | |||
<div class='simplebox'>[[File:help.png]] Um mehr über die verfügbaren LimeSurvey-Fragetypen zu erfahren, lesen Sie bitte [[Fragetypen|diesen Abschnitt]] weiter.</div> | |||
Um mit dem Hinzufügen von Antworten und Unterfragen zu beginnen, klicken Sie auf die Frage, die Sie bearbeiten möchten, und suchen Sie nach der Schaltfläche „Antwort bearbeiten“ (oder „Unterfrage“): | |||
<center>[[File:Edit subquestions example.png]]</center> | |||
Beim Hinzufügen einer Antwort müssen Sie jeder Antwort/Unterfrage einen „Code“ zuweisen (der für [https://manual.limesurvey.org/Expression_Manager#Relevance_.28Controlling_Navigation.2FBranching.29 ExpressionScript-Relevanzgleichungen] verwendet werden kann, zum Beispiel) und Sie müssen den „Antwort-/Teilfragetext“ eingeben. | |||
# '''Position:''' Klicken Sie auf das Symbol mit den drei Linien und ziehen Sie es nach oben und unten, um die Felder neu anzuordnen. | |||
# '''Code:''' Dies sind die Daten, die bei der Zusammenstellung der Ergebnisse in der Regel in Ihre Tabellenkalkulation exportiert werden. Sie können einen beliebigen Code wählen (maximal 5 Zeichen). Der Code darf nur alphanumerische Standardzeichen enthalten und muss unter den Antwortmöglichkeiten für diese Frage eindeutig sein. | |||
# '''Bewertungswert:'' <sup>Nur für Antworten</sup> Dieses Feld wird nur angezeigt, wenn der Bewertungsmodus in den Umfrageeinstellungen aktiviert ist. Es kann auf einen positiven oder negativen ganzzahligen Wert eingestellt werden. Weitere Informationen finden Sie im Wiki-Bereich [[Bewertungen|Bewertungen]]. | |||
# '''Antwort-/Unterfragetext:'' Der Antwort-/Unterfragetext, der Ihren Umfrageteilnehmern angezeigt wird. | |||
## ''HTML-Editor:'' Klicken Sie auf die grüne Stiftschaltfläche, um die Komplexität Ihres Antwort-/Unterfragetextes zu erhöhen (z. B. können Sie Bilder, Videos usw. hinzufügen). | |||
# '''Relevanzgleichung: ''' <sup>Nur für Unterfrage (Y-Achse)</sup> In diesem Feld können Sie eine Relevanz mithilfe von [[ExpressionScript - Presentation|ExpressionScript]] festlegen. | |||
# '''Aktionen:'' Zwei Aktionen sind verfügbar: | |||
# # „Neues Feld hinzufügen:“ Klicken Sie auf die grüne „Plus“-Schaltfläche, um eine neue Antwort/Unterfrage einzugeben; | |||
## „Dieses Feld löschen:“ Klicken Sie auf die rote „Papierkorb“-Schaltfläche, um das entsprechende Feld zu löschen. | |||
== Spezifisch für Antworten== | |||
<div class='simplebox'>[[File:help.png]] | <div class='simplebox'>[[File:help.png]] Bitte beachten Sie, dass sich die Funktion „Antworten bearbeiten“ von der Option „Standardantworten bearbeiten“ unterscheidet. Klicken Sie auf den folgenden [[Standardantworten|Link]], um mehr über die Möglichkeit zu erfahren, die Standardantworten in LimeSurvey zu bearbeiten.</div> | ||
Wenn der [[Bewertungen|Bewertungsmodus]] aktiviert ist, können Sie bei bestimmten Fragetypen auch einen „Bewertungswert“ für jede Antwort eingeben. | |||
<center>[[ | <center>[[Datei:Add_edit_subquesitons_answers.png]]</center> | ||
== Spezifisch für Unterfragen== | |||
Die Relevanzgleichung ist nur für die Unterfragen verfügbar, die auf der X-Achse liegen. Dies ist die Standardachse, wenn nur eine Liste von Unterfragen vorhanden ist (außer Array nach Spalten): | |||
<center>[[Datei:Limesurvey-subquestions.png]]</center> | |||
=Hinweise und Tipps= | |||
*Sie können das Layout anpassen sowie Bilder oder andere Medienelemente in Ihre individuellen Antworten einbinden. Dies ist möglich, indem Sie auf das „Bleistiftsymbol“ am Ende des Antworttextfelds klicken und [[Erster Login – Ihre Benutzereinstellungen#HTML-Editormodus|mit dem WYSIWYG-Editor]] erstellen, bearbeiten oder das Antwortlayout gestalten sowie Bilder und Medien hochladen. | |||
* | *Es gibt eine spezielle Funktion zum Erstellen einer Antwort, die links und rechts einer Array-Zeile angezeigt wird (dies funktioniert nur mit dem Fragetyp [[Fragetypen#Array|Array]]). Dies kann durch die Verwendung eines Pipe-Zeichens „|“ erfolgen, um die Antwort zu teilen. Wenn Sie beispielsweise „Gut“ und „Böse“ auf der linken und rechten Seite der Zeile haben möchten, schreiben Sie einfach „Gut|Böse“ in dieses Feld. Dies ist im Wesentlichen nützlich, wenn Sie eine „semantische Differentialfrage“ erstellen möchten. | ||
* | *'''Relevanz:''' Sie können für jede Unterfrage [https://manual.limesurvey.org/ExpressionScript_-_Presentation#Relevance_and_Cascading_Relevance Relevanzgleichungen] eingeben (verfügbar für Fragetypen, die Unterfragen wie Multiple-Choice- oder Array-Fragen verwenden). Auf diese Weise können Sie bestimmte Elemente Ihrer Frage bedingt ein-/ausblenden. Der Standardwert „1“ bedeutet, dass das Element immer angezeigt wird. | ||
{{Hint|Text=Führen Sie immer eine [[Show_logic_file|Logikdateiprüfung]] durch, um sicherzustellen, dass Ihre Relevanzgleichung keine Fehler aufweist.}} | |||
* | *Sie können auch Etikettensätze importieren/exportieren. Wenn Sie beispielsweise eine Liste mit Ländern haben und diese als Antworten in einer Dropdown-Liste verwenden möchten, können Sie die Export-/Importfunktionen verwenden, um die vorhandenen Daten in Ihre LimeSurvey-Installation zu übernehmen. | ||
Latest revision as of 17:09, 12 February 2024
Allgemein
Mithilfe verschiedener Fragetypen können Sie erweiterte Fragen für Ihre Umfrageteilnehmer erstellen. Das Hinzufügen von Antworten und/oder Unterfragen stellt eine Möglichkeit dar, die Komplexität Ihrer Umfrage zu erhöhen.
Um mit dem Hinzufügen von Antworten und Unterfragen zu beginnen, klicken Sie auf die Frage, die Sie bearbeiten möchten, und suchen Sie nach der Schaltfläche „Antwort bearbeiten“ (oder „Unterfrage“):
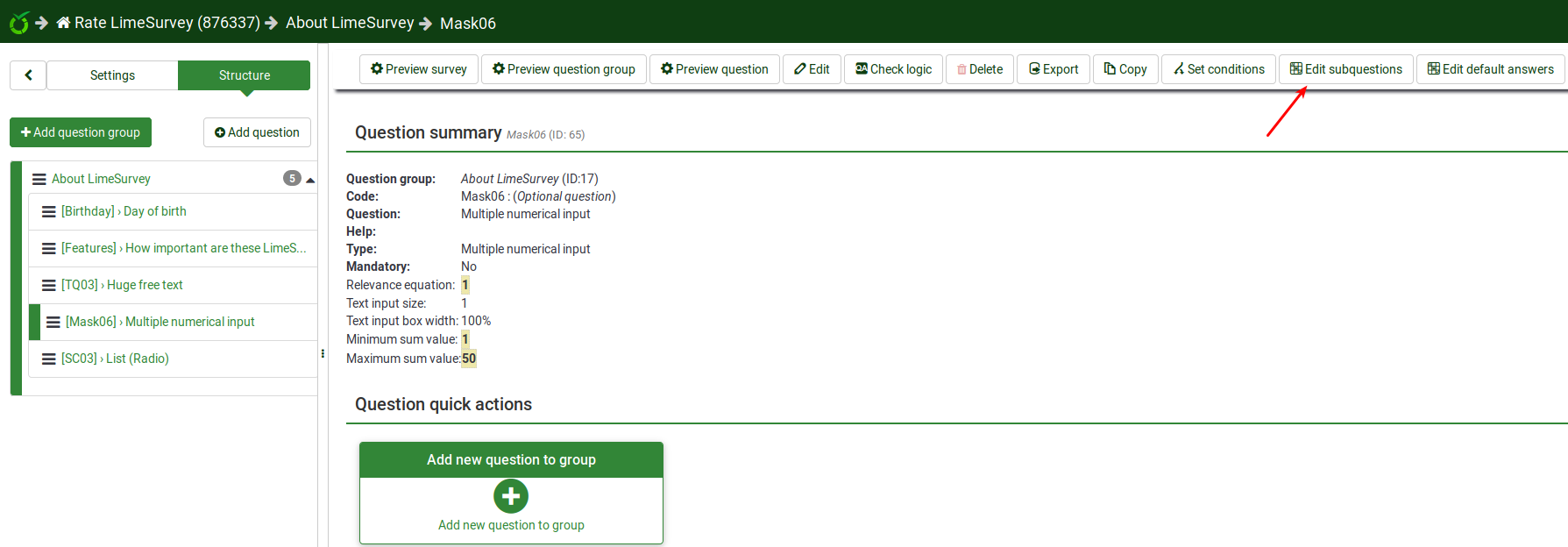
Beim Hinzufügen einer Antwort müssen Sie jeder Antwort/Unterfrage einen „Code“ zuweisen (der für ExpressionScript-Relevanzgleichungen verwendet werden kann, zum Beispiel) und Sie müssen den „Antwort-/Teilfragetext“ eingeben.
- Position: Klicken Sie auf das Symbol mit den drei Linien und ziehen Sie es nach oben und unten, um die Felder neu anzuordnen.
- Code: Dies sind die Daten, die bei der Zusammenstellung der Ergebnisse in der Regel in Ihre Tabellenkalkulation exportiert werden. Sie können einen beliebigen Code wählen (maximal 5 Zeichen). Der Code darf nur alphanumerische Standardzeichen enthalten und muss unter den Antwortmöglichkeiten für diese Frage eindeutig sein.
- 'Bewertungswert: Nur für Antworten Dieses Feld wird nur angezeigt, wenn der Bewertungsmodus in den Umfrageeinstellungen aktiviert ist. Es kann auf einen positiven oder negativen ganzzahligen Wert eingestellt werden. Weitere Informationen finden Sie im Wiki-Bereich Bewertungen.
- 'Antwort-/Unterfragetext: Der Antwort-/Unterfragetext, der Ihren Umfrageteilnehmern angezeigt wird.
## HTML-Editor: Klicken Sie auf die grüne Stiftschaltfläche, um die Komplexität Ihres Antwort-/Unterfragetextes zu erhöhen (z. B. können Sie Bilder, Videos usw. hinzufügen).
- Relevanzgleichung: Nur für Unterfrage (Y-Achse) In diesem Feld können Sie eine Relevanz mithilfe von ExpressionScript festlegen.
- 'Aktionen: Zwei Aktionen sind verfügbar:
- # „Neues Feld hinzufügen:“ Klicken Sie auf die grüne „Plus“-Schaltfläche, um eine neue Antwort/Unterfrage einzugeben;
- „Dieses Feld löschen:“ Klicken Sie auf die rote „Papierkorb“-Schaltfläche, um das entsprechende Feld zu löschen.
Spezifisch für Antworten
Wenn der Bewertungsmodus aktiviert ist, können Sie bei bestimmten Fragetypen auch einen „Bewertungswert“ für jede Antwort eingeben.
Spezifisch für Unterfragen
Die Relevanzgleichung ist nur für die Unterfragen verfügbar, die auf der X-Achse liegen. Dies ist die Standardachse, wenn nur eine Liste von Unterfragen vorhanden ist (außer Array nach Spalten):
Hinweise und Tipps
- Sie können das Layout anpassen sowie Bilder oder andere Medienelemente in Ihre individuellen Antworten einbinden. Dies ist möglich, indem Sie auf das „Bleistiftsymbol“ am Ende des Antworttextfelds klicken und mit dem WYSIWYG-Editor erstellen, bearbeiten oder das Antwortlayout gestalten sowie Bilder und Medien hochladen.
- Es gibt eine spezielle Funktion zum Erstellen einer Antwort, die links und rechts einer Array-Zeile angezeigt wird (dies funktioniert nur mit dem Fragetyp Array). Dies kann durch die Verwendung eines Pipe-Zeichens „|“ erfolgen, um die Antwort zu teilen. Wenn Sie beispielsweise „Gut“ und „Böse“ auf der linken und rechten Seite der Zeile haben möchten, schreiben Sie einfach „Gut|Böse“ in dieses Feld. Dies ist im Wesentlichen nützlich, wenn Sie eine „semantische Differentialfrage“ erstellen möchten.
- Relevanz: Sie können für jede Unterfrage Relevanzgleichungen eingeben (verfügbar für Fragetypen, die Unterfragen wie Multiple-Choice- oder Array-Fragen verwenden). Auf diese Weise können Sie bestimmte Elemente Ihrer Frage bedingt ein-/ausblenden. Der Standardwert „1“ bedeutet, dass das Element immer angezeigt wird.

- Sie können auch Etikettensätze importieren/exportieren. Wenn Sie beispielsweise eine Liste mit Ländern haben und diese als Antworten in einer Dropdown-Liste verwenden möchten, können Sie die Export-/Importfunktionen verwenden, um die vorhandenen Daten in Ihre LimeSurvey-Installation zu übernehmen.