Fragetyp: Zahleneingabe
From LimeSurvey Manual
Kurzbeschreibung
Bei diesem Fragentyp kann der Umfrageteilnehmen bloß eine Zahl als Antwort manuell eingeben.
Die Frage wird den Umfrageteilnehmern wie folgt dargestellt:
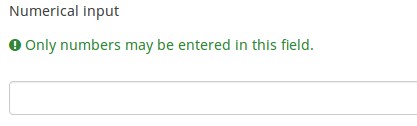
Eine Beispieldatei kann hier als ZIP-Datei heruntergeladen werden.
Allgemeine Optionen
Pflichtangabe
Beschreibung:
Mit dieser Option wird festgelegt, ob eine bestimmte Frage von Umfrageteilnehmern zum Fortfahren beantwortet werden muss. Müssen nur bestimmte Unterfragen beantwortet werden, verwenden Sie das Attribut minimale Antwort in der Registerkarte Logik (nur bei Matrix- oder Mehrfachauswahlfragen).
Verfügbare Optionen:
- An – Die Frage muss beantwortet werden, bevor der Teilnehmer zur nächsten Seite gehen kann – die Antwortoption „Keine Antwort“ wird nie angezeigt.
- Weich – Wenn die Frage nicht beantwortet wird, wird eine Warnung angezeigt, wenn versucht wird, zur nächsten Seite zu gelangen – der Teilnehmer kann die Warnung jedoch ignorieren und fortfahren. Beachten Sie, dass die Option „Keine Antwort“ weiterhin angezeigt wird (falls in den Einstellungen der Umfragepräsentation aktiviert)
- Aus (Standard) – Frage kann unbeantwortet bleiben
Validierung (mit regulären Ausdrücken) (preg_validation)
Beschreibung
Mit dieser Option können Sie einen regulären Ausdruck angeben, mit dem Sie alle Teile einer Frage validieren können.
Wenn eine Frage oder ein Unterfragewert die Validierungsanforderungen nicht erfüllt, wird die Hintergrundfarbe des Texteingabefelds in Rot geändert, damit Benutzer leicht erkennen können, welche Teile der Frage korrigiert werden müssen. Somit können Sie eine On-Page-Validierung durchführen. Auf diese Weise müssen Sie nicht darauf warten, dass der Benutzer auf die Schaltfläche „Senden“ klickt, um die entsprechende Frage zu bestätigen.
Gültige Werte
- Jeder gültige reguläre Ausdruck
Beispiel
- Klicken Sie hier, um mehrere Beispiele zu überprüfen.
Bedingung (früher „Relevanzgleichung“)
Beschreibung:
Ist der Ergebniswert der Bedingung „1“ oder „wahr“, ist die Frage im Umfragekontext „relevant“, wird also dem Umfrageteilnehmer angezeigt. Wenn nicht, wird die Frage ausgeblendet. Für jede Umfragefrage können Sie eine Relevanzgleichung angeben. Diese Funktion ist der Nachfolger von conditions und unterstützt eine wesentlich komplexere bedingte Logik.
Syntax-Hervorhebung:
Wenn Sie die Bedingung speichern, wird sie ausgewertet und syntaktisch hervorgehoben. Eventuelle Fehler werden farblich gekennzeichnet, sodass Sie sie schnell erkennen und beheben können.

Gültige Werte:
- Jede Bedingung, die die Syntax ExpressionScript ohne umgebende geschweifte Klammern verwendet.
Beispiel
Hier finden Sie Beispiele für die Syntax-Hervorhebung (derzeit nur auf Englisch).
Anzeige
Präfix (Präfix)
Beschreibung
Ein Textwert, der als Präfix vor den Texteingabefeldern angezeigt wird. Das Präfix wird direkt links neben der Eingabe angezeigt.
Wenn der Bildschirm klein ist, wird das Präfix über der Eingabe angezeigt. Wenn Sie es links belassen möchten (New in 3.0.0 ): Fügen Sie der Frage die Klasse suffix-prefix-force hinzu.
Gültige Werte
- Alle Zeichen oder Zeichensätze, die vor der Eingabe angezeigt werden sollen
Beispiel
Wenn Sie für dieses Attribut den Wert „$“ eingeben, wird unmittelbar vor dem Texteingabefeld ein Dollarzeichen angezeigt.
Suffix (Suffix)
Beschreibung
Ein Textwert, der an ein Texteingabefeld angehängt werden soll. Das Suffix wird direkt rechts neben der Eingabe angezeigt.
Auf dem kleinen Bildschirm wird unter der Eingabe das Sufix angezeigt. Wenn Sie es bei right (New in 3.0.0 ) belassen möchten: Fügen Sie der Frage die Klasse suffix-prefix-force hinzu.
Gültige Werte
- Alle Zeichen oder Zeichensätze, die nach der Eingabe angezeigt werden sollen
Beispiel
Die Eingabe eines Werts von „%“ für dieses Attribut würde dazu führen, dass unmittelbar nach dem Texteingabefeld ein Prozentzeichen angezeigt wird.
Fragen-Designvorlage (question_theme)
Beschreibung
Sie können benutzerdefinierte Designvorlagen für die jeweilige Frage verwenden.
Verfügbare Optionen
- Ihre erstellten Fragethemen, die sich unter den Fragenthemen im Bereich Designvorlagen befinden.
Siehe: https://manual.limesurvey.org/Question_themes
Breite Eingabefeld (text_input_width)
Beschreibung
Dieses Attribut legt die Breite der Texteingabefelder fest (des "Wrappers" der Texteingabefelder). Das Eingabefeld wird verwendet, um eine Antwort auf die (Teile-) Frage einzugeben. Wenn der Wert der Breite ausreichend hoch ist, wird das Texteingabefeld in der nächsten Zeile angezeigt. Bitte beachten Sie, dass diese Option nicht die Größe der Eingabe oder die Breite der gesamten Spalte festlegt!
Verfügbare Optionen
- Standard: Wenn diese Option ausgewählt ist, wird diesem Attribut ein Standardwert zugewiesen, sodass sowohl die Beschriftung als auch das entsprechende Texteingabefeld in derselben Zeile stehen. Wenn die Breite des Texteingabefelds beispielsweise 41% beträgt, ist der Wert der Breite des Texteingabefelds ein Wert, der sowohl die Beschriftung als auch das Eingabefeld in derselben Zeile zulässt (in diesem Fall 58%). Wenn die Breite des Texteingabefelds höher als 58% ist, wird das Texteingabefeld in der nächsten Zeile angezeigt
- 8%; 17 %...92% , 100%: Je größer der ausgewählte Wert ist, desto breiter ist das Texteingabefeld.
Beispiel
- Wenn das Eingabeelement unter der Unterfrage / Beschriftung angezeigt werden soll, wählen Sie die Option 100% aus der Dropdown-Liste.
Hinweis verstecken
Beschreibung
Die meisten Fragen zeigen in der Regel einen Hinweis, wie „Bitte wählen Sie eine der folgenden Optionen“ oder einen ähnlichen Hinweistext, wie man die Frage ausfüllen soll. Mit dieser Einstellung können Sie diese Tipps/Hinweise ausschalten.
Diese Tipps/Hinweise enthalten Meldungen zu Validierungskriterien (wie z.B. min/max Anzahl der Antworten, min/max/gleicher Summenwert). Wenn die Einstellung aktiviert ist, werden diese Meldungen ausgeblendet. Wenn der Benutzer jedoch ungültige Daten eingibt, erscheinen die Tipps. Sie werden rot eingefärbt und auf grün geändert, sobald die Validierungskriterien erfüllt sind.
Verfügbare Optionen
- An - Tipps/Hinweise werden versteckt
- Aus (Standard).
Größe des Texteingabefelds (input_box_size)
Beschreibung
Mit dieser Funktion können Sie die Größe des Textbereichs (des Texteingabefelds) festlegen. Standardmäßig erzwingt LimeSurvey, dass das Eingabefeld mit einer Standardgröße angezeigt wird. Dies kann mit dieser Funktion überschrieben werden.
'Gültige Werte
- Beliebiger numerischer Wert
Beschreibung
Wenn diese Option aktiviert ist, wird die Frage immer ausgeblendet und den Umfrageteilnehmern nicht angezeigt. Diese Funktion kann in folgenden Szenarien verwendet werden:
- Wenn Sie eine Frage mit einer URL vorfüllen möchten und diese nicht auf dem Bildschirm angezeigt werden soll. Dies überschreibt alle in der Umfrage verwendeten Bedingungen, da die jeweilige Frage nicht einmal in die Seite eingebettet wird.
- Wenn Sie einen Wert im laufenden Betrieb über das Expressionscript speichern oder berechnen möchten.
Verfügbare Optionen
- Ein
- Aus (Standard)
CSS-Klasse (css_class)
'Beschreibung
Wenn Sie bestimmten Fragen spezielle CSS-Klassen hinzufügen möchten, können Sie die Namen der CSS-Klassen in dieses Feld eingeben. Stellen Sie sicher, dass zwischen verschiedenen Klassennamen ein Leerzeichen steht.
Gültige Werte
- Beliebige Textzeichenfolge mit einem Leerzeichen zwischen verschiedenen CSS-Klassennamen.

Relevanzhilfe für druckbare Umfrage (printable_survey_relevance_help)
Beschreibung
Wenn Sie eine Umfrage ausdrucken möchten, können Sie auch die Relevanzgleichungen für jede Frage ausdrucken. Wenn Sie jedoch anstelle des Ausdrucks auf dem gedruckten Formular stattdessen eine Erklärung anbieten möchten, füllen Sie dieses Feld mit der Texterklärung für die Relevanzgleichung aus.
Gültige Werte
- Alle Texte und/oder Zahlen, die auf dem druckbaren Formular angezeigt werden sollen.
Eingabe
Maximale Zeichenzahl (maximum_chars)
Beschreibung
Dadurch können Sie die maximale Anzahl an Zeichen festlegen, die für eine textbasierte Frage eingegeben werden können. Die Eingabe eines Wertes von beispielsweise 20 bedeutet, dass der Teilnehmer nicht mehr als 20 Zeichen eingeben kann.
'Gültige Werte
- Jeder ganzzahlige Wert über 0
Minimalwert der numerischen Eingabe (min_num_value_n)
Beschreibung
Minimaler Wert der numerischen Eingabe, der vom Befragten in das Eingabefeld eingegeben werden kann.
'Gültige Werte
- Jeder ganzzahlige Wert über 0
- Jede Zahl
- Jeder SGQA-Code
- Jeder Fragecode (Variablenname)
- Jede Gleichung, die [ [ExpressionScript - Presentation|ExpressionScript]]-Syntax, ohne umgebende geschweifte Klammern.
Nur Ganzzahl (num_value_int_only)
Beschreibung
Wenn diese Option aktiviert ist, können die Befragten nur ganzzahlige Werte in das Feld eingeben.
'Verfügbare Optionen
- Ja
- Nein (Standard)
Maximalwert der numerischen Eingabe (max_num_value_n)
Beschreibung
Maximaler Wert der numerischen Eingabe, der vom Teilnehmer in das Eingabefeld eingegeben werden kann.
Gültige Werte
- Beliebiger ganzzahliger Wert über 0
- Beliebige Zahl
- Beliebiger SGQA Code
- Beliebiger Fragencode (Variablenname)
- Beliebige Gleichung mit ExpressionScript -Syntax, ohne umschließende geschweifte Klammern.
Logik
Randomisierungsgruppenname (random_group)
Beschreibung
Dabei werden die Fragen in eine bestimmte Zufallsgruppe eingeteilt, wobei den Umfrageteilnehmern alle in der angegebenen Gruppe enthaltenen Fragen in zufälliger Reihenfolge angezeigt werden.
Eine Beispielumfrage mit dem Namen der Randomisierungsgruppe finden Sie in ExpressionScript-Beispielumfrage.
Gültige Werte
Geben Sie einfach eine beliebige Zeichenfolge ein (zum Beispiel: „Gruppe1“). Alle Fragen, die im Feld „Randomisierungsgruppenname“ die gleiche Zeichenfolge festgelegt haben, erhalten ihren Platz in der Umfrage randomisiert (=zufällig untereinander ausgetauscht).
Vorschau
Um eine Vorschau der Fragen anzuzeigen, verwenden Sie die Funktion „Umfragevorschau“ anstelle der Funktion „Fragengruppenvorschau“, da bei der zweiten Funktion Berichten zufolge die Fragen nicht in zufälliger Reihenfolge angezeigt werden.
Fragenvalidierungsgleichung (em_validation_q)
Beschreibung
Dies ist eine Gleichung, die verwendet wird, um die gesamte Frage zu validieren (z. B. alle ihre Teile zusammen für eine Frage mit mehreren Antworten). Wenn die Frage die Validierungskriterien nicht erfüllt, wird die Meldung em_validation_q_tip angezeigt (sie verwendet den CSS-Stil .error). Dieser Tipp verwendet den CSS-Stil .em_q_fn_validation, der standardmäßig in template.css ausgeblendet ist.
Der Hauptunterschied zwischen dieser Funktion und den Validierungsgleichungen für Unterfragen (em_validation_sq-Option) besteht darin, dass bei dieser Funktion eine Fehlermeldung angezeigt werden kann, wenn die Validierung der Frage (oder der Fragenteile) fehlschlägt. Für die Unterfragevalidierung wird jede Texteingabezelle (z. B. in einem Array-Fragentyp, kann aber auch auf Einzeleingabe-Fragetypen angewendet werden) so gestaltet, dass die Hintergrundfarbe (hell)rot ist.
Gültige Werte
- Jede Gleichung, die die Syntax ExpressionScript ohne umgebende geschweifte Klammern verwendet.
Beispiel
- Sie möchten über eine Frage mit mehreren kurzen Texten demografische Informationen von Benutzern sammeln und überprüfen, ob der Benutzer eine gültige E-Mail-Adresse und Telefonnummer eingegeben hat.
Dieses Beispiel zeigt, wie die Frage mit ungültigen Antworten aussieht:
Und so sieht es mit einer ungültigen Antwort aus:
So bearbeiten Sie eine Frage, um diese Informationen einzugeben:
Und hier ist ein Teil der Ausgabe von Show Logic File, mit der Sie die Genauigkeit Ihres Ausdrucks überprüfen und sicherstellen können, dass keine Syntaxfehler vorliegen:
Wie Sie sehen können, testet die Validierungsgleichung, ob sowohl die E-Mail-Adresse als auch die Telefonnummer entweder leer sind oder einem regulären Ausdrucksfilter entsprechen.
Der Validierungstipp zeigt die Warnmeldung nur an, wenn die Telefonnummer oder E-Mail ungültig erscheint.

Wenn Sie das obige Beispiel in Ihre LimeSurvey-Installation importieren möchten, laden Sie die folgende .lsq-Datei herunter: Em_validation_q_example.zip.

Validierungshinweis für die gesamte Frage
Beschreibung
Wenn Sie die Fragevalidierungsgleichung verwenden, können Sie dieses Feld verwenden, um eine optionale Nachricht als Frage-Tipp anzuzeigen, wie die Frage ausgefüllt werden muss.
Gültige Werte
- Jede Zeichenfolge oder Gleichung, die die ExpressionScript Syntax verwendet.
Beispiel
Siehe das Beispiel aus dem Fragenvalidierungsgleichung Wiki-Abschnitt – er zeigt, wie der Tipp angepasst werden kann, um zu zeigen, welche Teile einer Frage mit mehreren kurzen Texten die Validierungskriterien nicht erfüllen.
Unterfrage-Validierungsgleichung (em_validation_sq)
Beschreibung
Dies ist eine Gleichung, die verwendet wird, um jede Unterfrage (Textfeld) einzeln zu validieren. Bei jedem Textfeld, das diese Validierungsbedingungen nicht erfüllt, wird die Hintergrundfarbe rosa geändert (unter Verwendung des CSS-Stils .em_sq_fn_validation), um den Fehler hervorzuheben. Beachten Sie, dass dies zusätzlich zur auf regulären Ausdrücken basierenden Validierungsoption verfügbar ist.
Gültige Werte
Jede Gleichung, die die Syntax ExpressionScript ohne umgebende geschweifte Klammern verwendet.
Beispiele
Wenn Sie beispielsweise nur Zahlen als Antworten zulassen möchten, die ein Vielfaches von 3 sind, würde die Gleichung wie folgt aussehen:
(dieses / 3) == Boden(dieses/3)
Die reservierte Variable this wird automatisch durch einen Verweis auf die aktive Texteingabezelle ersetzt.
Hinweis für die Validierungsgleichung für Teilfragen
Beschreibung
Wenn Sie Validierung von Teilfragen verwenden, ist dies eine optionale Nachricht / ein optionaler Hinweis, der angezeigt wird, wenn die eingegebene Antwort falsch ist.
Gültige Werte
- Irgendeine Zeichenkette
Beispiel
- Wenn Sie das Beispiel zur Validierung von E-Mails nehmen, lautet der Tipp möglicherweise "Bitte geben Sie eine gültige E-Mail-Adresse ein."
Sonstiges
Einfügen eines Seitenumbruchs in der Druckansicht
Beschreibung
Dieses Attribut ist nur aktiv, wenn Sie tatsächlich eine Umfrage aus der druckbaren Ansicht drucken. Es erzwingt einen Seitenumbruch vor der Frage.
Verfügbare Optionen
- An
- Aus (Standardwert)
Statistik
Zeige in öffentlicher Statistik (public_statistics)
Beschreibung
Mit diesem Attribut kann der Umfrageadministrator auswählen, ob den Umfrageteilnehmern nach dem Absenden der Umfrage die Ergebnisse einer bestimmten Frage angezeigt werden sollen.
Die Standardeinstellung für jede Frage ist „Aus“ (= Den Befragten werden die Fragenstatistiken „nicht“ angezeigt). Sie müssen dies für jede einzelne Frage aktivieren, wenn Sie den Umfrageteilnehmern nach dem Absenden der Umfrage die Umfragestatistiken dieser bestimmten Frage(n) anzeigen möchten.
Verfügbare Optionen
- Ein
- Aus (Standard)
Diagramm anzeigen (display_chart)
Beschreibung
Mit diesem Attribut kann der Umfrageadministrator auswählen, ob den Umfrageteilnehmern nach dem Ausfüllen der Umfrage ein Diagramm mit den Fragenergebnissen angezeigt werden soll.
- öffentliche Statistiken Umfrageeinstellung aus dem Präsentations- und Navigationseinstellungen
- Grafiken anzeigen Umfrageeinstellung aus dem Präsentations- und Navigationseinstellungen
- Frageattribut für öffentliche Statistiken und
- Diagrammfrageattribut anzeigen.
'Verfügbare Optionen
- Ein
- Aus (Standard)
Diagrammtyp (chart_type)
Beschreibung
Mit diesem Attribut kann der Umfrageadministrator auswählen, welche Art von Diagramm dem Befragten angezeigt wird, sobald er die Umfrage ausgefüllt hat.
Verfügbare Optionen
- Balkendiagramm
- Kreisdiagramm
- Radar
- Linie
- PolarArea
- Donut